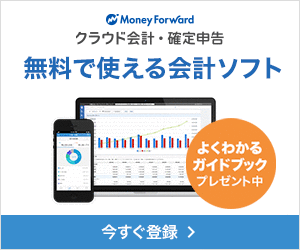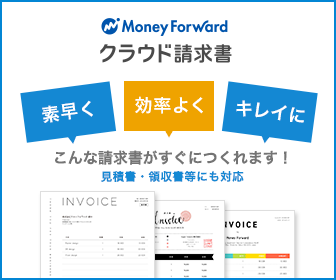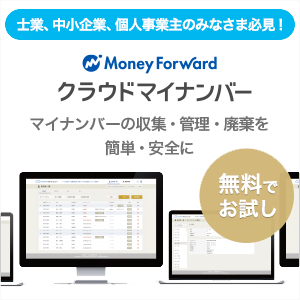【乃木フェス攻略】ゲームが難しいときに試してもらいたいこと。音ゲー初心者でもOK!
こんにちわ。こんばんは。おはようございます。
Azキング(@Az15709514)と申します。(乃木フェスID 161799748)
この記事は、乃木坂46リズムフェスティバル(乃木フェス)を始めたばかりの方に向けて、最初にやることや攻略的なことまで順を追ってアップするシリーズです。
乃木フェスの公式サイトはこちら
初回は、音ゲー自体が未経験!という方に向けての内容です。
第二弾以降は、記事の最後にまとめてあります。
乃木フェス初心者がまずやること
ゲームに慣れましょう
画面上から流れてくる「ノーツ」と呼ばれるターゲットを、指定された通りに曲のリズムに合わせてポンポンと押すのが音ゲーです。
まずは、「曲に合わせて押す」ということに慣れることが第一歩です。
そして乃木フェスのノーツには何種類かあり、それぞれ画面での動き方や押し方が違います。これにも慣れないと先へ進めません。
実は、チュートリアルの「ぐるぐるカーテン」にはほぼ全ての要素が入っています。
そして、同じ内容は本編が始まっても再プレイできます。何度でも。
それが「テストLIVE」です。
画面右上の「メニュー」→「設定」、
もしくは曲選択画面の右上の「設定」をタップした画面の一番下にあります。
ノーツのさばき方をだいたい覚えたら、とりあえず本編の好きな曲をプレイしてみましょう。
最初は目押し(アイコンに重なるところを見て押す)で大丈夫です。
できるだけ簡単な曲がいいという方は、難易度イージーで楽曲Lvが低いものを選んでください。
ちなみに音源は初期設定ではライブのものです。
CD音源が良いという方は、曲選択画面で右上の「映像モード」から「静止画モード」に変更しましょう。(一部の楽曲はライブ音源のみ)
プレイスタイルを決める
簡単に言うと、端末を両手で持って
親指で押すか、机などに置いて他の指で押すかの違いです。
案外、なんとなく始めてみた方と違うスタイルの方がしっくり来るかもしれません。
慣れればそれまでですが、最初の直感は割と大事です。
プレイしやすいと感じた方にしましょう。
一通りプレイしてみてどうですか?
簡単でしたか?難しかったでしたか?
難しいと感じたら、次の項目を読んでみてください。
簡単だった人にもオススメできる内容です。
乃木フェスのデフォルト設定はゲームを難しくしている!?
このゲームに限らずですが、様々な設定をプレイヤーの好きなように変えることができます。
難しく感じる曲があったら、画面右上の「メニュー」→「設定」、
もしくは曲選択画面の右上の「設定」をタップした画面で、次の設定にしてみてください。
- LIVE背景の明るさ→0
- エフェクト、スキルカットインをOFF
- ノーツスピードを1上げる
この状態でプレイしてみましょう。
どうですか?画面がスッキリしてプレイしやすいと感じませんか?
1.と2.に関しては、「いやLIVE映像やカットインが見たいんだけど・・」という方は全然戻してもらって構わないんですけど、ゲームのやりやすさ的には断然これだと思います。
正直、楽曲Lvが高くなると背景を見ている余裕がなくなります笑
慣れるまではこれ一択と言っていいぐらいです。
3.のノーツスピードは、細かく自由に設定できます。
結果から言いますと、基本的には速いほどやりやすくなります。音ゲーのセオリーですね。
速すぎると逆に押せなくなるので、曲を聞きつつ付いていける程度の速さにぜひ変えてみてください。
「曲を聞きつつ」というのがポイントです。
後で述べますが、耳からも押すタイミングを図れますし、何より聞きながらでないと楽しくないです笑
押すのに必死だと、意外と耳に入ってこないんですよね。
個人差があるので画一的なベスト設定はありませんが、私はいろいろ試した結果8.7が快適と感じています。
【ノーツスピードを速くするとなぜやりやすいのか 】
少し解説します。実際に変えてみて体感できた人は読み飛ばしてもらっても大丈夫です。
下の画像を見てください。

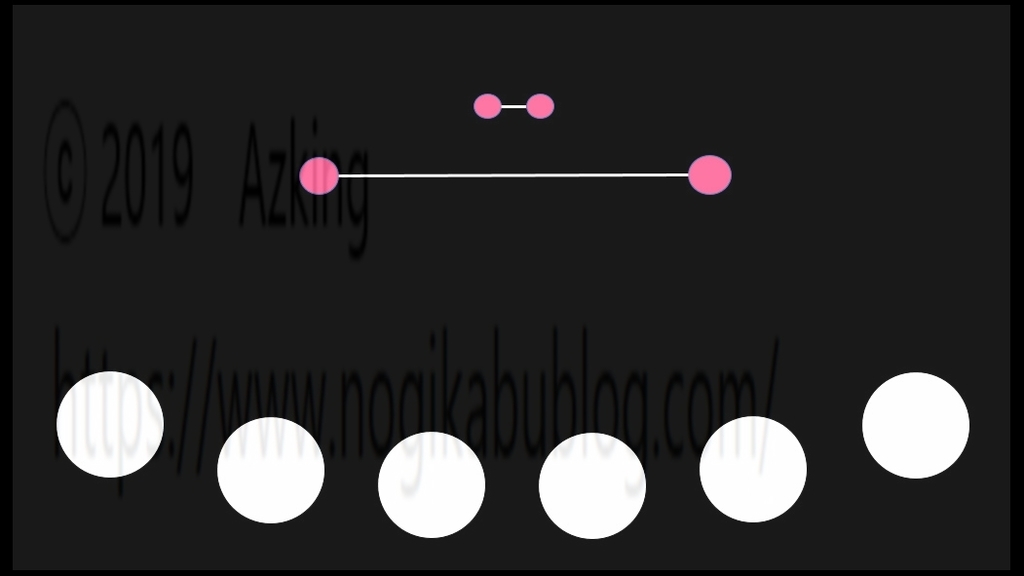
2枚とも「インフルエンサー」エキスパートのイントロが鳴った瞬間のものです。
ノーツの間隔が狭い方はノーツスピード1、スッキリしている方はノーツスピード8.7です。
曲が始まるタイミングは同じなのにこんなに変わります。
どちらがプレイしやすいと思いますか?当然、曲のテンポは同じです。
実際にやってみた方がわかりやすいですが、頭の中はこんな感じになります。
(スピードが遅い場合)
- ノーツが出てきたとき「あー両端を同時に押すのが最初か、赤いノーツは加速するからイントロのジャージャッ♪に合わせる感じかな。もう手前まで迫ってきてるけどいつ曲始まるの?」
- 曲始まったとき「もうアイコンと重なってる!押さなきゃ!次はセンター同時押しで・・ギャー(以下略」←開始1秒でパニック
(スピードが適切な場合)
- ノーツが出てきたとき「あー両端を同時に押すのが最初か、赤いノーツは加速するからイントロのジャージャッ♪に合わせる感じかな。あ、曲始まった」
- 曲始まったとき「加速した!押す!次!次、次、・・」
スピード1と8.7では極端すぎますが、実際こんな感じです笑
降って来るスピードが遅い=押しやすいと思われがちですが、押すタイミングを図って手元を見ている間に次々と迫ってくる感覚になります。
スピードを速めるとノーツの間隔が広がり、画面に表示されて間もなく押すタイミングなので次々と直感的に押せます。
----------【解説ここまで】----------
他にも好みの設定に変えられる項目があり、簡単に紹介しておきます。
ノーツの区別がつきにくい⇒ノーツデザイン変更。
私はタイプ3が見やすいです。
ノーツが小さい⇒ノーツサイズ変更
スマホの画面が小さくてゴチャゴチャする⇒アイコン間隔変更。
広くすると横に見やすくなります。
曲と比べてノーツのタイミングが遅れている⇒ノーツタイミング調整。
端末によって違う?基本はゼロで。
ノーツを押した音やスキル発動の音が邪魔⇒サウンド設定→LIVE効果音を下げる
勝手に画面の向きが変わる⇒システム設定→画面の傾き設定で左右どちらかを選択。
これ、地味にイラッとなります笑
音ゲーが難しいと感じる要素は、ノーツ配置・曲の速さ・曲のリズムなど人それぞれありますが、快適にプレイできるかどうかも影響します。
うまく押せないときに難しく感じるんですね。
自分が一番やりやすい設定を探してみましょう。
乃木フェスで上達するコツは視線を安定させること
ここからは、ノーツスピードをある程度上げている前提でお話します。
「リズムに合わせてプレイする」とは、どう練習すればいいのでしょうか?

- 視線①が基本の位置です。画面中央より少し上から赤いラインまでを見ているイメージ。
- 視線②は、カーブとステルスが来るときに見る位置です。カーブは視線①から曲がり、ステルスは視線②から現れます。初見のミスは受け入れて、パターンを覚えてしまう手もあります。
- また、ホールド(押して離すノーツ)の終わりでミスするときも視線②まで視線を落として離すタイミングを意識するとうまくいきます。
まず、視線①に表示されたノーツが、どこを押すものなのか判断できるように練習しましょう。
画像の例では、この時点で両端を押すと認識します。
押す位置が分かれば、あとはタイミングです。
下まで到着したことを確認して押す”目押し”は数が増えてくると辛くなるので、耳でもタイミングを取ります。
これが曲に合わせるということです。
繰り返しプレイするうちに「視線①にあるノーツが曲中のどの音(歌や演奏)に合わせるノーツなのか」を体が覚えてきます。
ノーツを見てからどう押すかを認識できる時間はノーツスピードで変わります。
「視線①で見てから押す」ができるギリギリのスピードに設定しましょう。この設定が遅いと逆にやりにくくなります。
コツは曲をよく聞くことです。例えばイントロが終わったときに視線①にあるノーツは、目で追わなくても歌い始めるタイミングで押せばいい、というのが体感で分かってきます。
書き起こすと長くなりましたね笑
まとめます。
視線を安定させ、押す位置を把握したらタイミングは曲が教えてくれる
コンボが途切れても、「あの音に合わせて押すのか」とミスした理由が分かったならコツを掴みかけている状態です。
曲のリズムに合わせてプレイする。まずはこの段階をクリアしましょう。
難易度イージーで、LIVE映像を見る方に意識を集中していてもフルコンボを取れれば、十分そのレベルに達しています。
全体を見ながら曲でタイミングを取っている証拠ですからね。
でも本当に初期の段階は、途中で死んで曲が続かないし練習にならないんだけど・・ということもあると思います。
ある程度自力でプレイできることが前提になりますが、サポートも含め、HP回復スキルを持っているカードを入れてみてください。
特に「パワフルガッツ(L)+」がオススメです。
スキルLv5では、発動中の判定をGOOD以上で全て取れば28%回復します。
GOOD以上=位置のミスや、タイミングが速すぎ遅れすぎじゃなければOK。
HP上限を越えてモリモリ回復しますから、よっぽどでない限りまず死にません。
私のサポカでよければ使ってみてください。ID→161799748
※21/1/13追記 データ引継ぎミスにより配信当初からのデータが消えてしまいました・・現在はリスタートしスコア特化のサポカを優先しています。ご了承ください。
<実装されている主なカード>
SRにも「ストロングガッツ」というスキルがありますが、かなり下位互換。
最近では複合系スキルでも回復できますが、これも回復量は少ないです。
乃木フェスは良曲揃い!継続してプレイすることが上達の近道
今回は以上です。おつかれさまでした。
乃木坂の楽曲は良い曲ばかりですし、クリアできる曲が増えるとどんどん楽しくなるので、上達目指してがんばりましょう!
次回からはカード編成やダイヤの使いどころといった、攻略的な内容を予定しています。
【e-Tax】確定申告のやり方!手順を画像付で解説。還付金振込も早かった!
こんにちわ。こんばんは。おはようございます。
Azキング(@Az15709514)と申します。
確定申告シーズンがやってきましたね。
私は例年、国税庁ホームページの確定申告書等作成コーナーで申告書を作成し税務署へ持参していました。
年に一度とはいえ、添付書類や本人確認書類の写しを揃えるのが面倒なんですよね。
むしろ税務署に出向くこと自体が一番面倒。
とにかく楽にしたい私は、今年から個人の確定申告についてマイナンバーカード方式が利用可能ということでやってみました。
電子申告のほうが還付金の振り込みも早いとのことです。
意外と簡単だったので、手順をご紹介します。
後述しますが、特に青色申告の方は税制上導入しておかないと損です。
※e-Taxはスマホでもできますが、今回はパソコンでの手順になります。
画面遷移がかなり多かったので、申し訳ありませんが画像多めです。
3/5 税務署から還付金の通知が来たので追記しました。
e-Taxは申告方法が2種類から選べる
電子申告「e-Tax」は、申告方法が2種類あります。
①マイナンバーカード方式
②ID・パスワード方式
私はマイナンバーカードを持っていなかったのですが、去年の確定申告で税務署に出向いたときのチラシを見て作ることを決めました。
カードリーダも必要ということで用意しました。
申告前に不具合があるといけないので、去年の5月ぐらいには全部整えましたね。
一方で、ID・パスワード方式はマイナンバーカード不要、カードリーダー不要の手続きです。
ただ、事前に一度だけ税務署に行く必要があるようです。
便利に思えますが一応、マイナンバーカード方式が普及するまでの暫定対応だそうです。
詳しくはこちら↓
e-Taxによる確定申告手順をご説明します
パソコンの環境確認
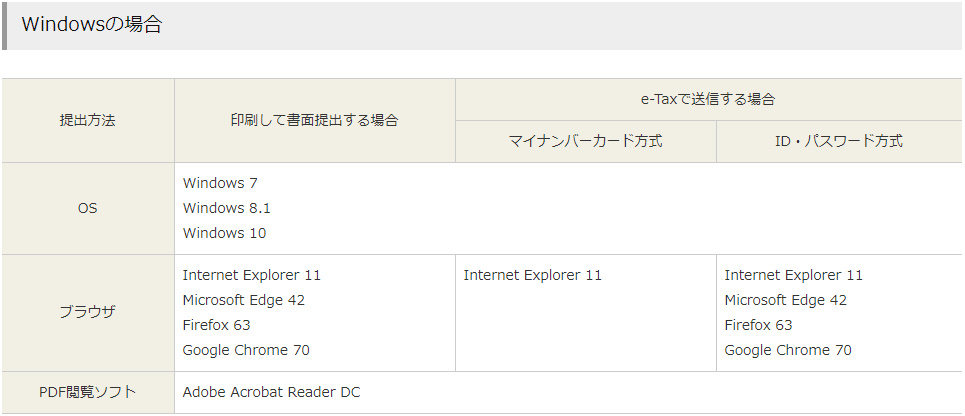
(引用元:確定申告書等作成コーナーご利用ガイド)
特別なものは必要ないですね。
OSやソフトウェアの更新を普通に行っていれば問題ないはずです。
確定申告書等作成コーナーへ進む
動作環境を確認したら、利用登録を行い実際に申告書を作成していきます。
こちらから作成できます。
では順を追って説明します。ブラウザは推奨どおりのインターネットエクスプローラーを使いました。
(画面はクリックすると拡大できます。)
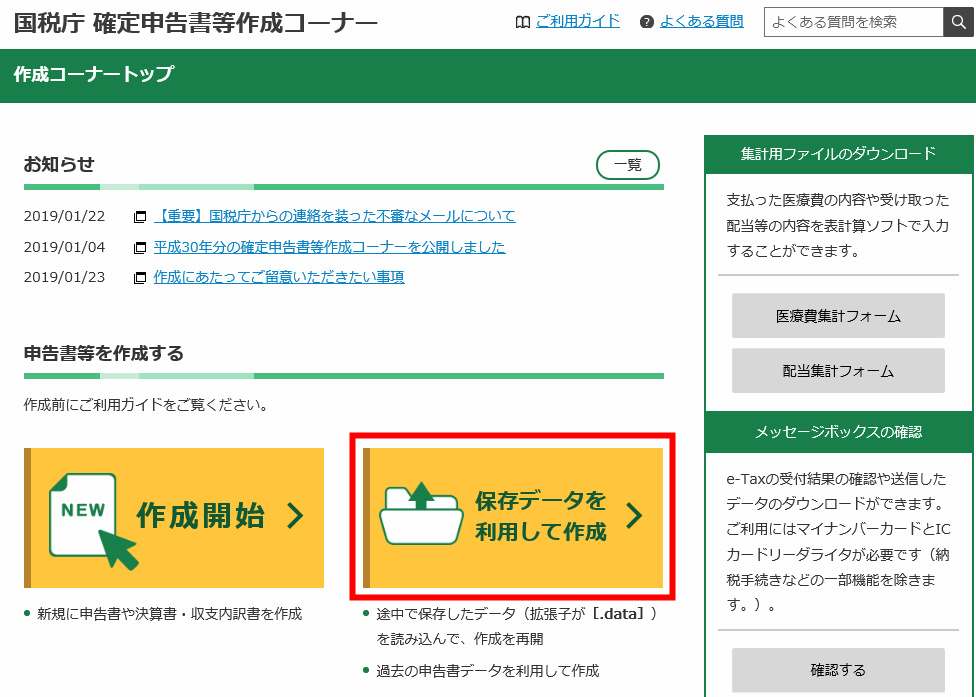
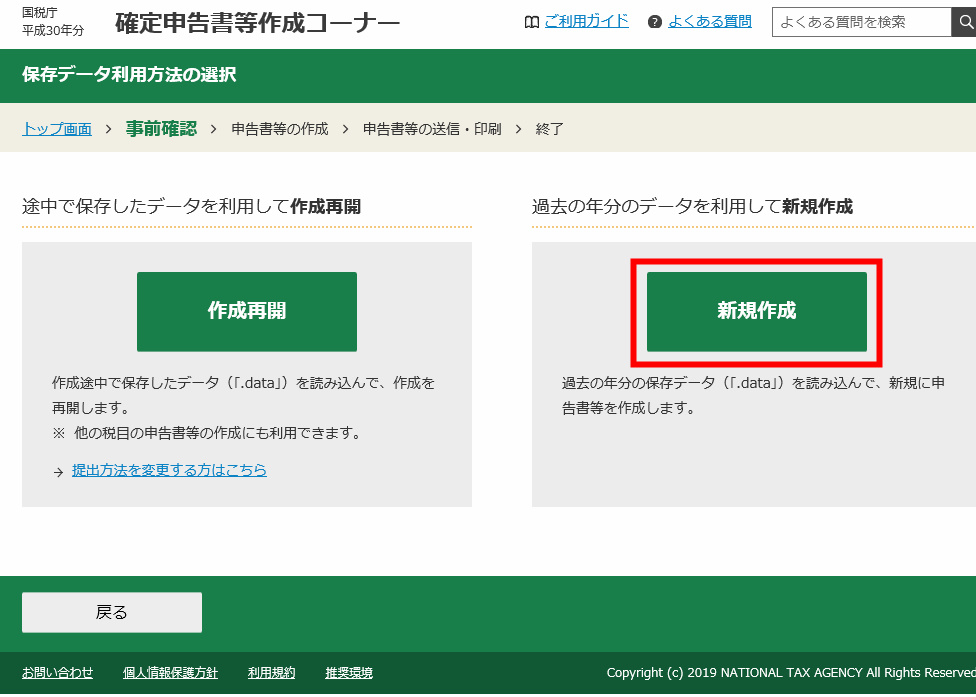
トップから、「作成開始」もしくは「保存データを利用して作成」を押下します。
去年の作成データを保存していて読み込みたい方は、「保存データを利用して作成」→右画像の「新規作成」へと進みます。
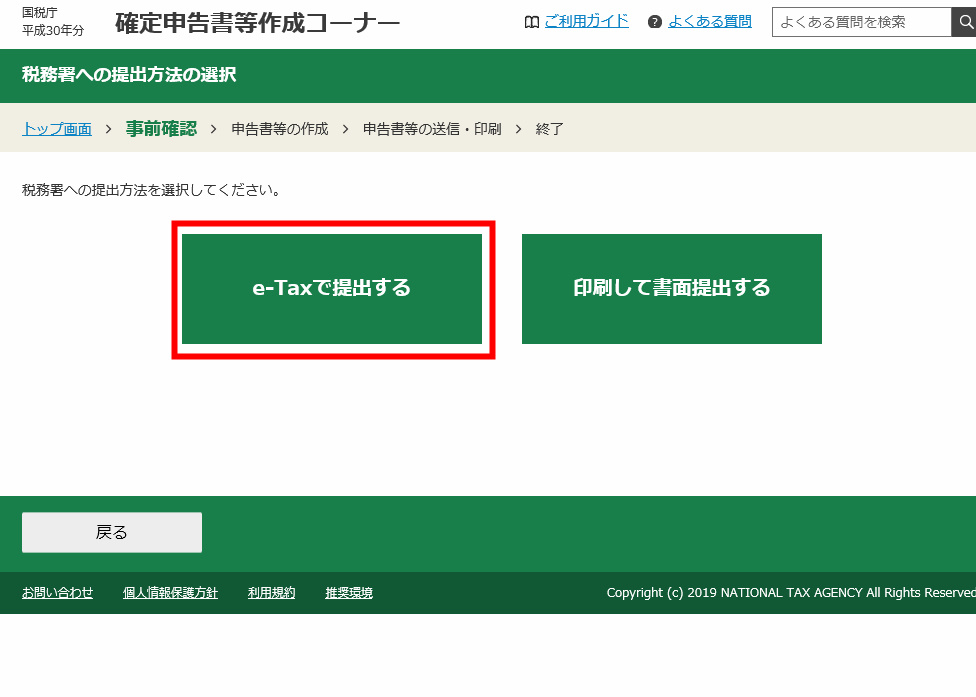
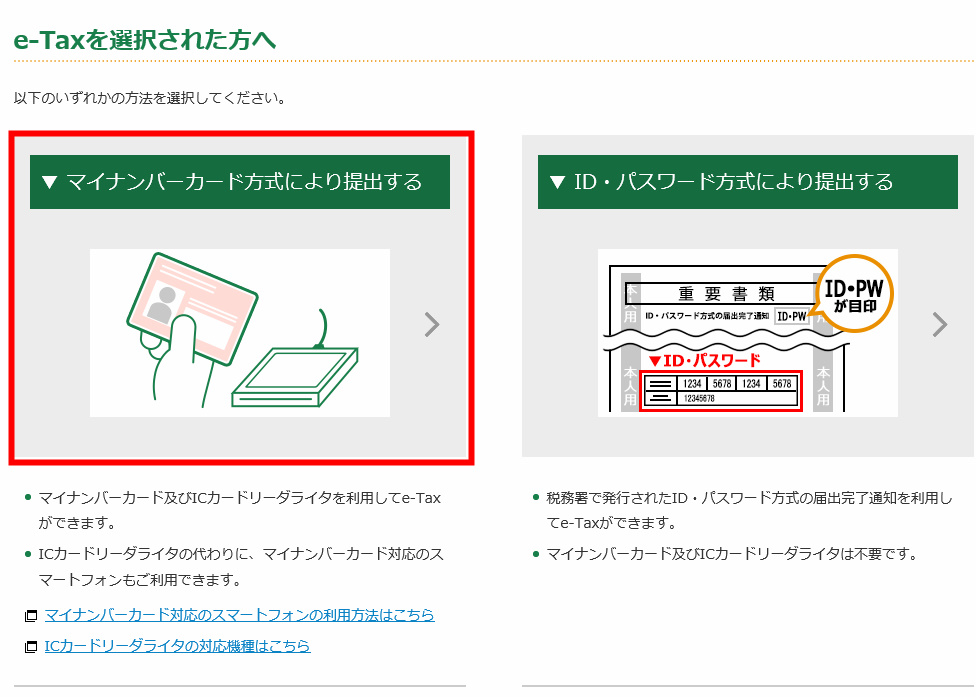
提出方法「e-Tax」を選択すると右画像へ遷移し、次の画面で冒頭申し上げた2種類から選択します。
私はマイナンバーカード方式で行いましたので、以降この方式の説明になります。
e-Tax初利用の場合は事前準備が必要
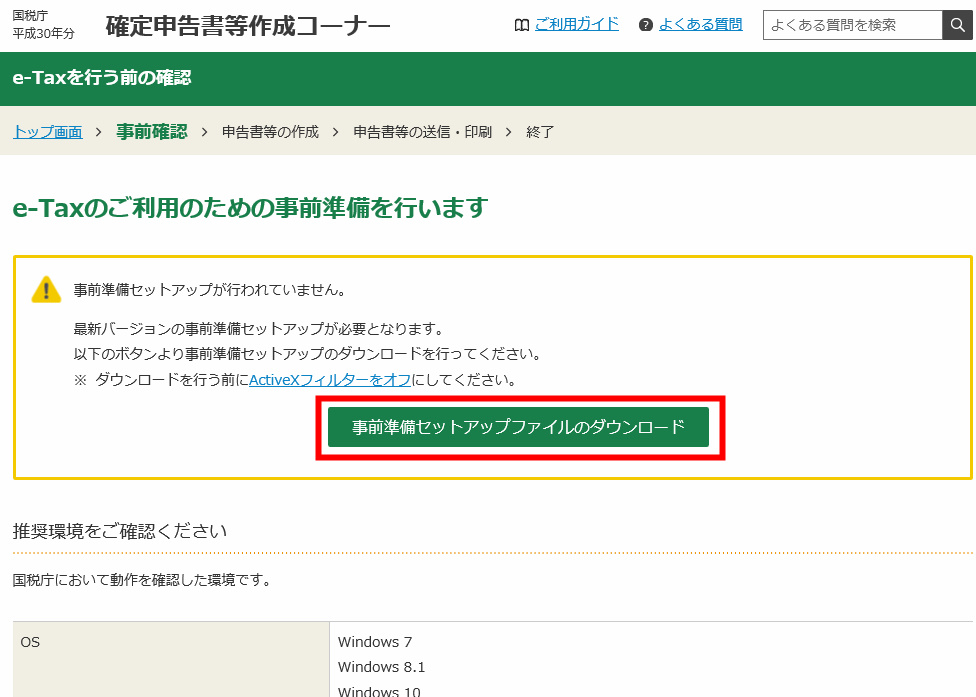
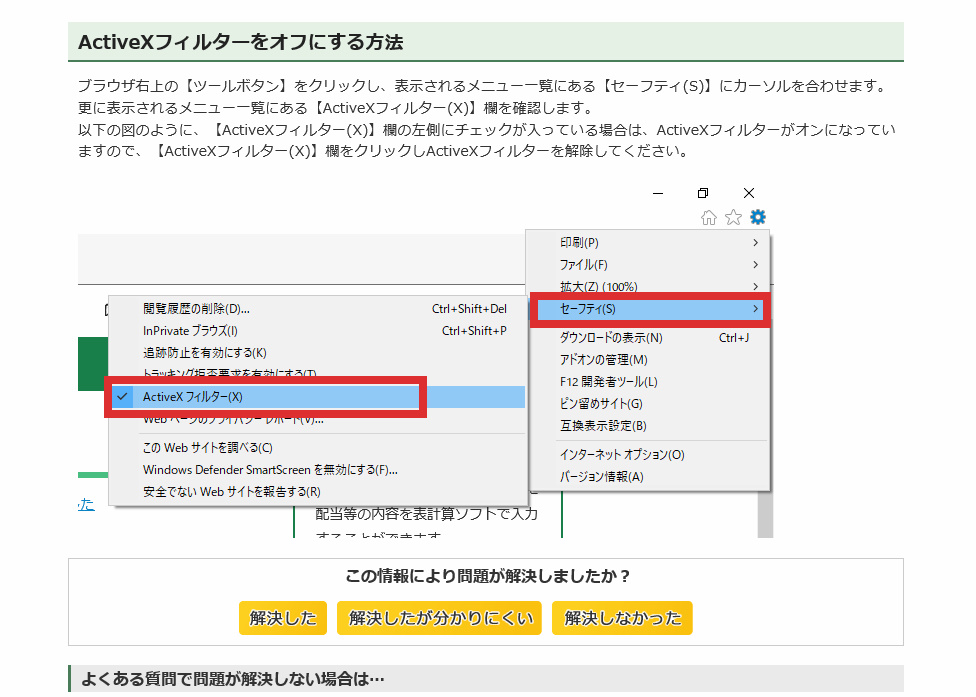
初めてマイナンバー方式で行う場合、事前準備としてセットアップが必要です。
ActiveXフィルターとやらをオフにしないといけないので、念のため右画像のとおり確認しておきましょう。
問題なければ左画像「ダウンロード」を押下。
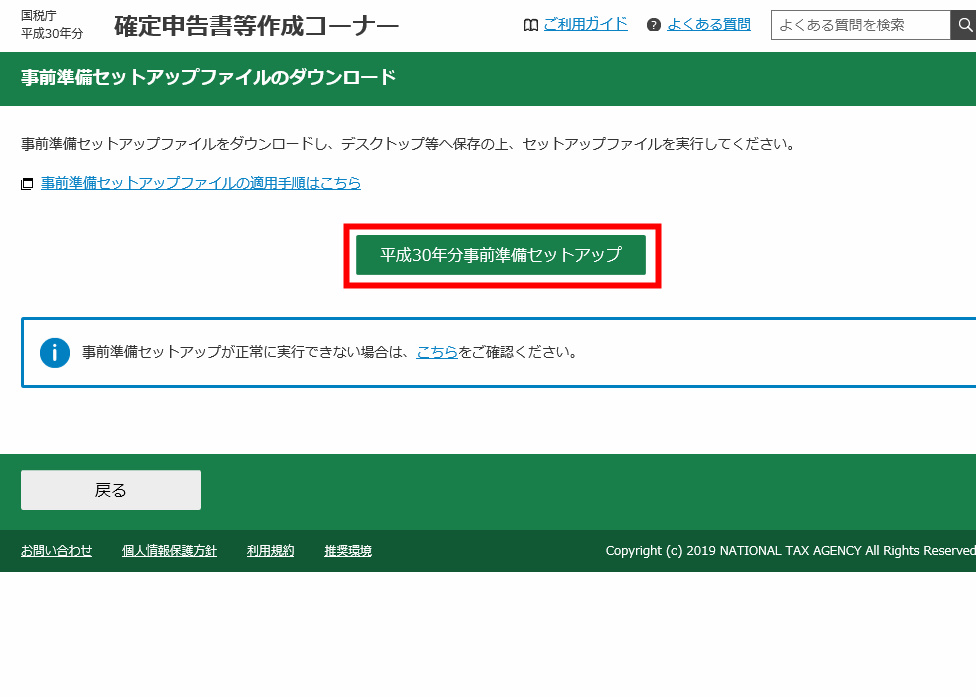
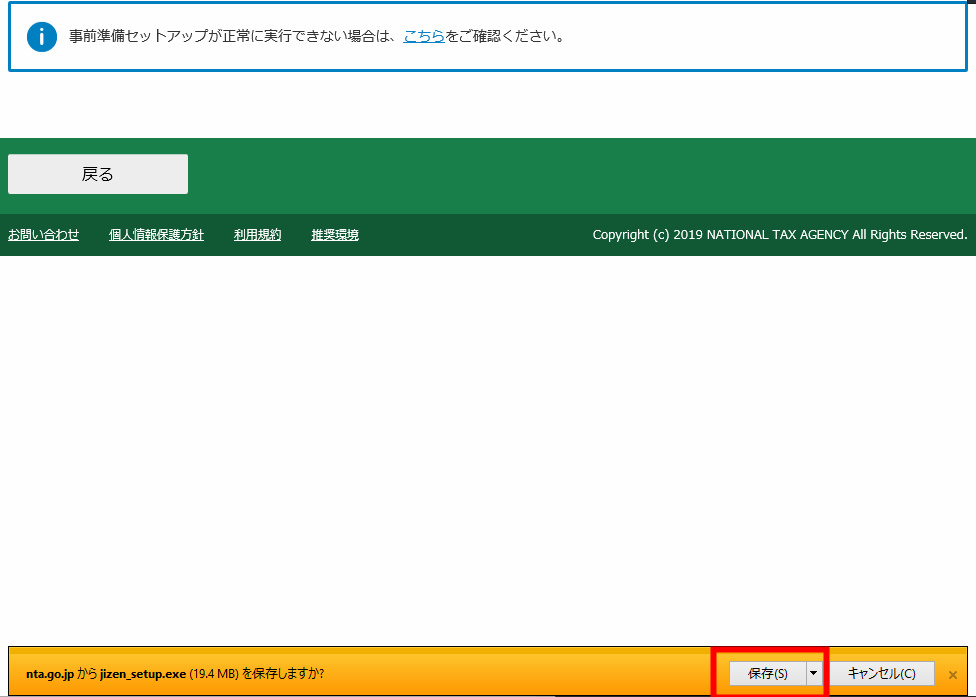
次の画面で「セットアップ」を押下すると、右画像のように画面下でファイルを保存するか聞かれるので「保存」を押下。
ダウンロードが始まるのでしばらく待ちます。
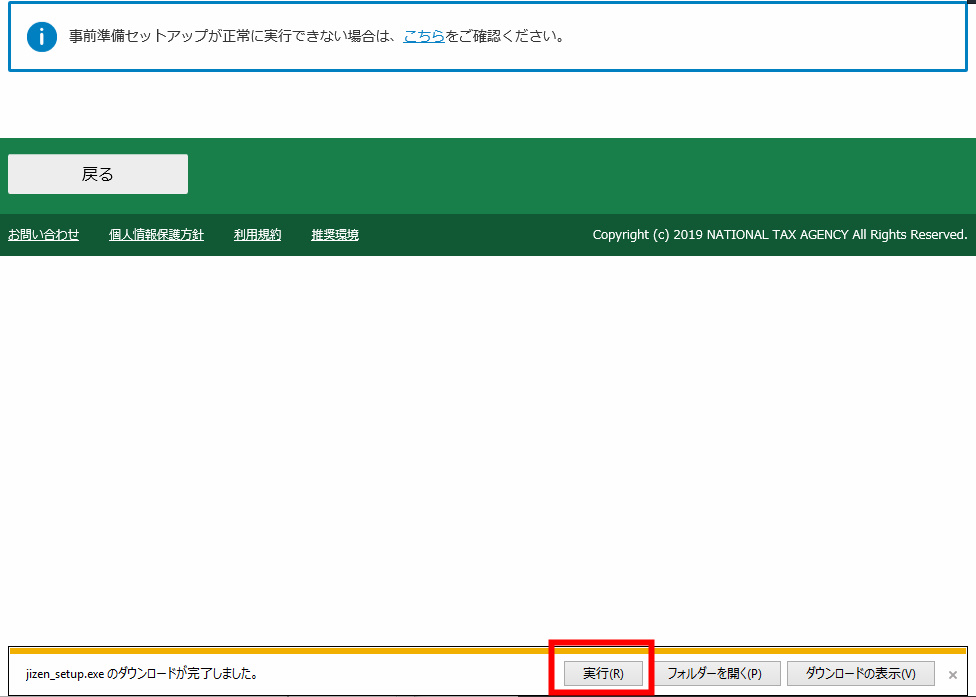

ダウンロードが完了したら、「実行」を押下。
お使いのパソコンによっては確認画面が出るので「はい」を押下。
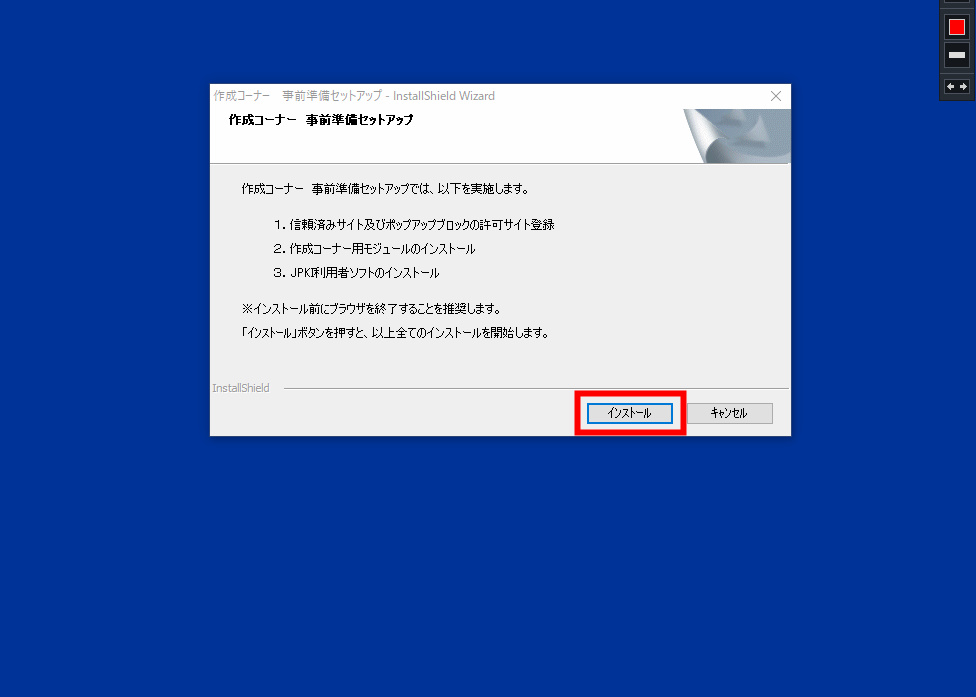

セットアップ画面へ遷移するので「インストール」を押下。
ブラウザを閉じることを推奨していますが私は開いたままでも大丈夫でした。
私の場合、カードリーダとマイナンバーカードの動作確認のため事前にJKPI利用者ソフトをインストールしていたので、右画像へ遷移しました。
もしJKPI利用者ソフトのセットアップ画面へ遷移した場合は、この手順書のとおり進んでください。
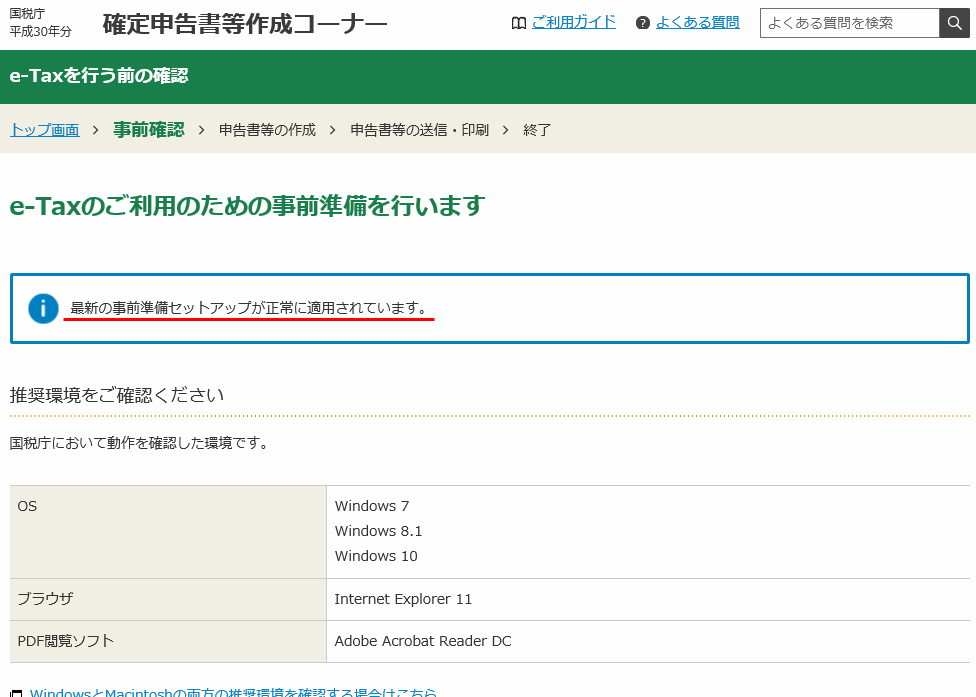

セットアップが正常に完了すると左画像が表示されます。
これ以降、右画像の下線部のパスワードがそれぞれ必要になります。
このパスワードはマイナンバーカード受取時に自分で設定させられたと思います。
パスワードの準備ができたら「次へ」を押下。
いよいよマイナンバーカードの読み取りへ
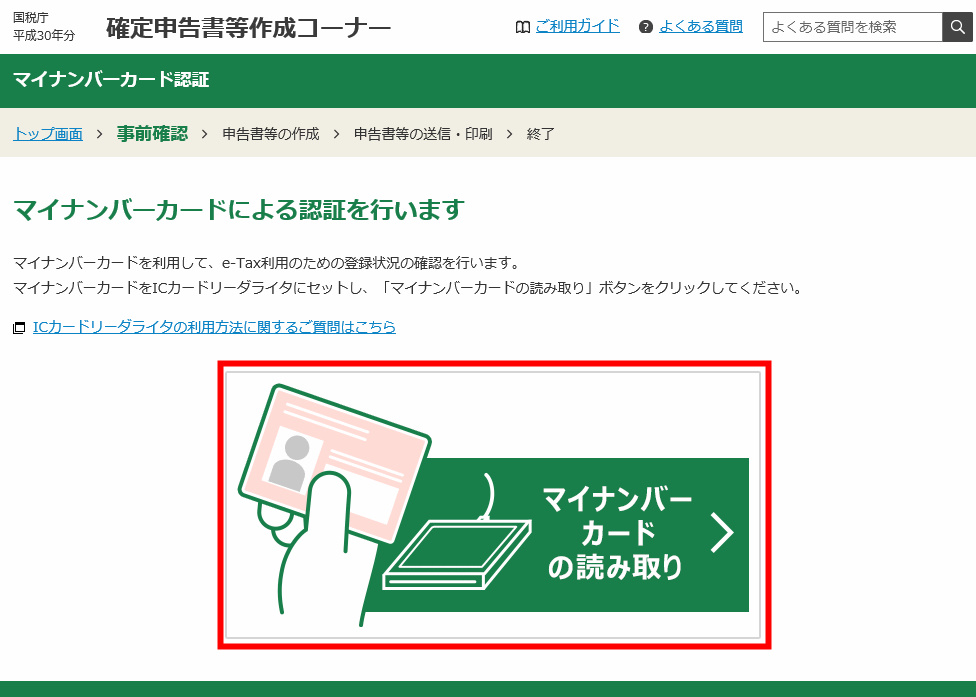
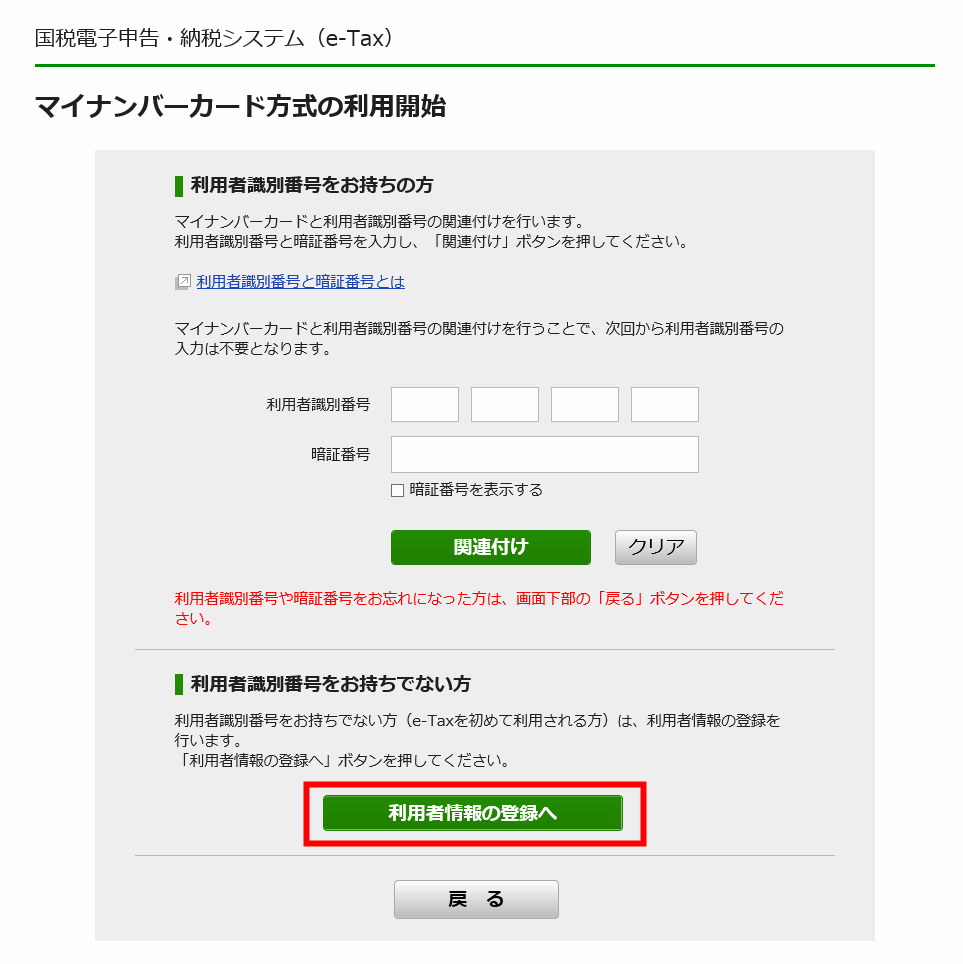
次の画面で「読み取り」を押下すると右画像へ遷移しますが、e-Taxが初めての方は下部の「利用者情報の登録へ」を押下します。
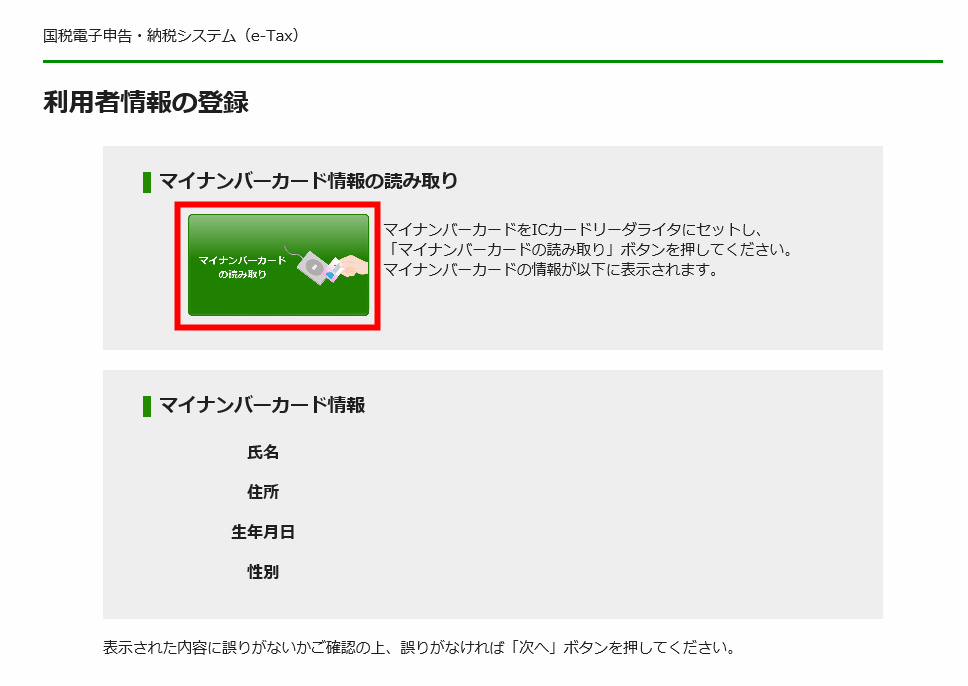
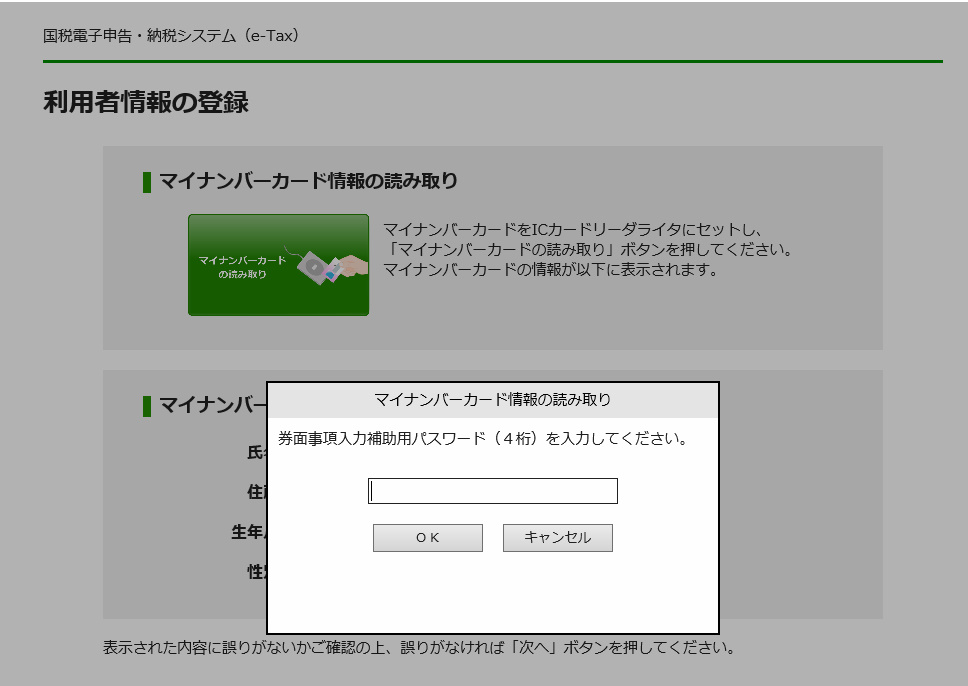
カードリーダとマイナンバーカードをセットします。
カードを差し込むタイプの場合、顔写真を下にしましょう。
私は裏返して入れていたのでエラーになって焦りました笑
「読み取り」を押下すると4桁の券面事項入力補助用パスワードを求められます。
入力ミスが規定回数を越えると恐らくロックがかかり、役所に行かないといけなくなります。
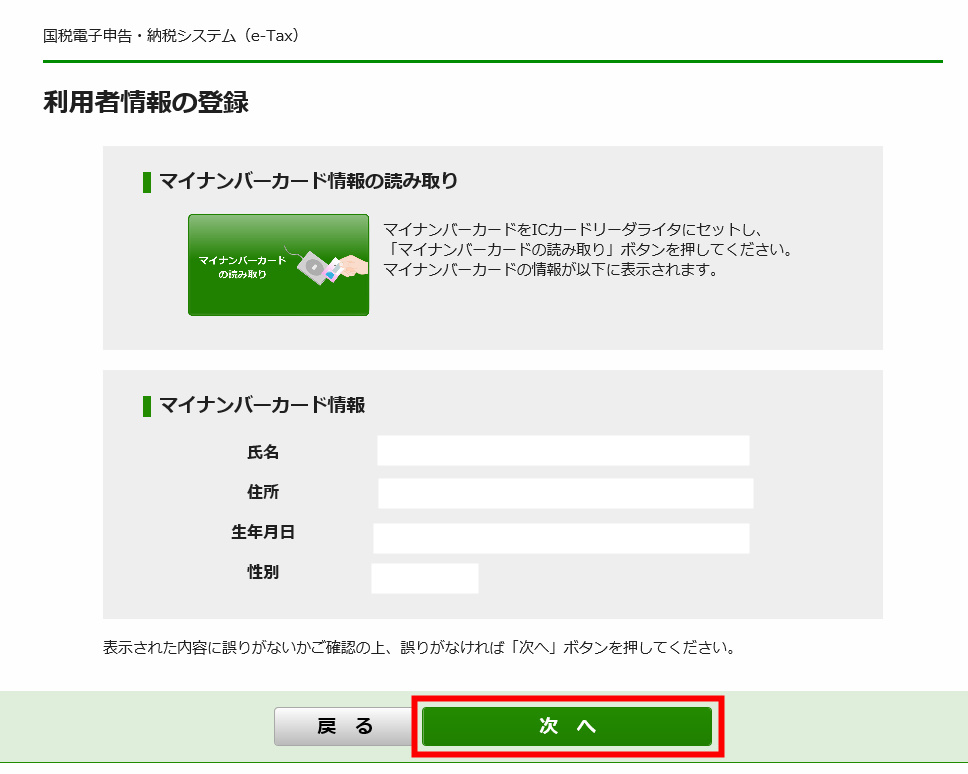
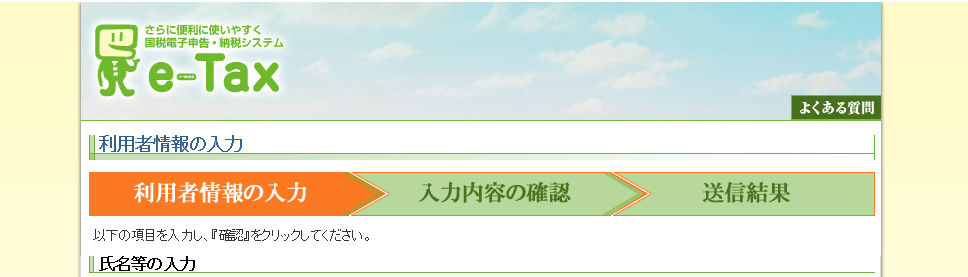
パスワードが正しければカード情報が表示されるので、内容を確認し「次へ」を押下。
すると右画像へ遷移します。
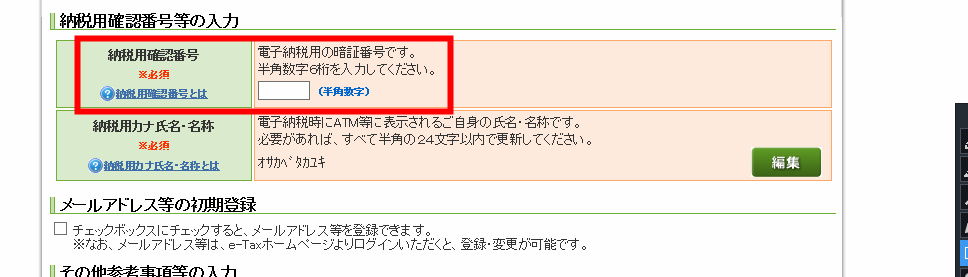
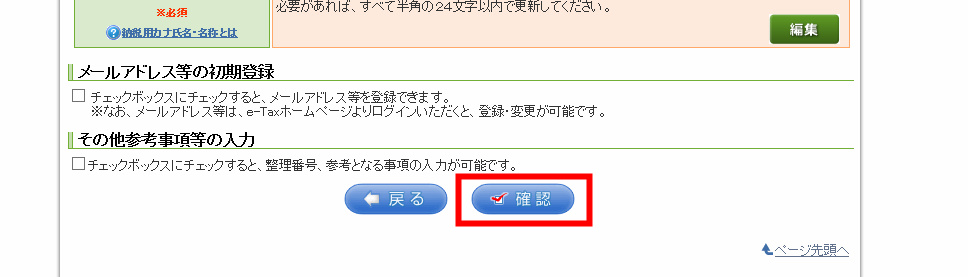
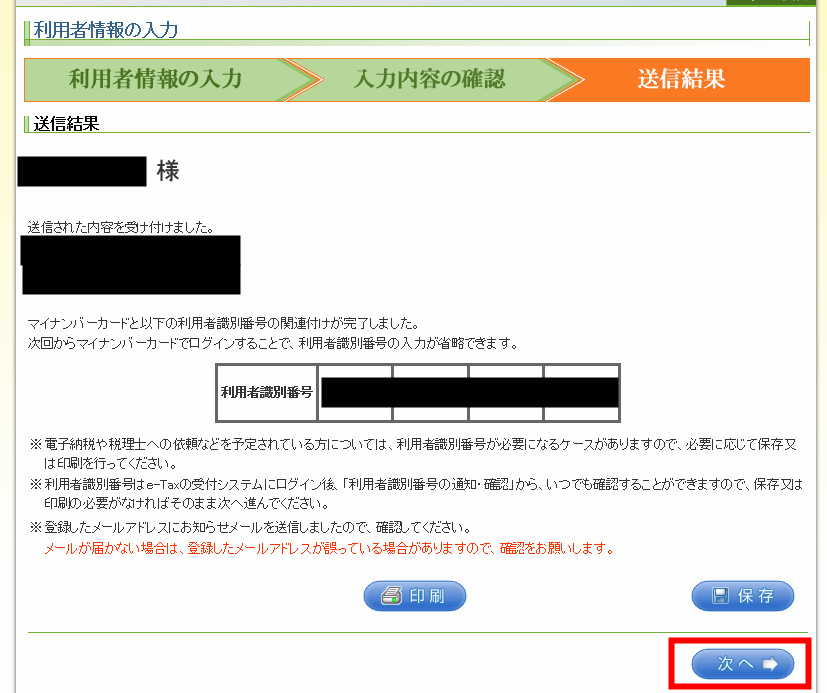
入力を進めていきますが、最後の"納税用確認番号"の入力で戸惑うと思います。(左画像)
これは暗証番号をここで設定するということなので、任意の6桁を入力します。
全て入力したら「確認」を押下し、入力内容の確認画面へ進みます。
最終的に右画像が表示されれば利用者情報の入力は完了です。
今後、利用者識別番号が必要になるケースがあるらしいのでスクリーンショットや印刷するなどして保存しておきましょう。
保存したら「次へ」を押下。
e-Taxでの申告書作成は手順書を見れば意外と簡単
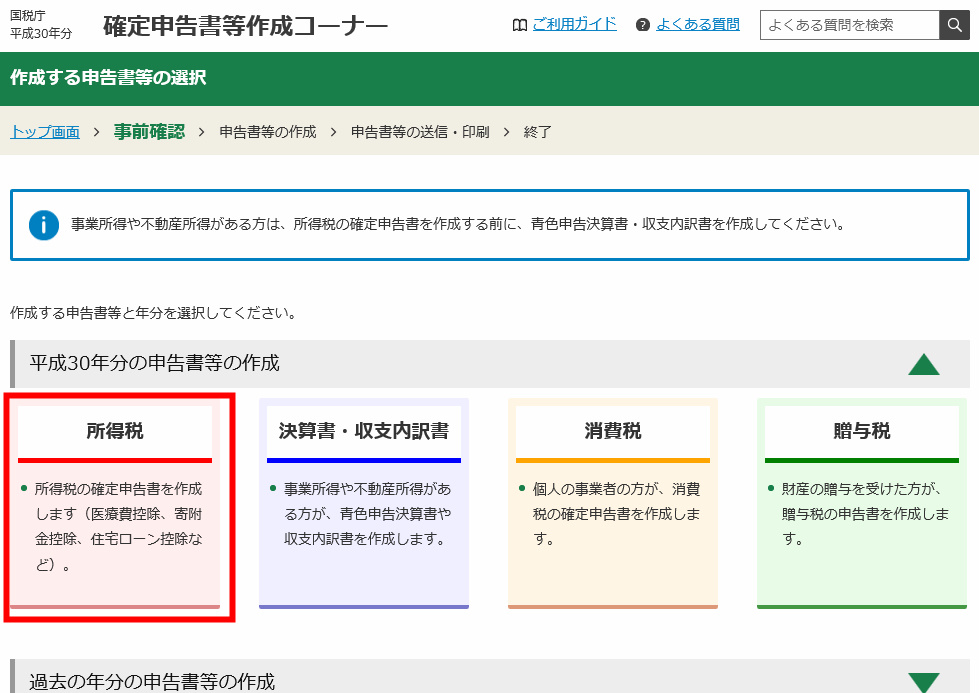
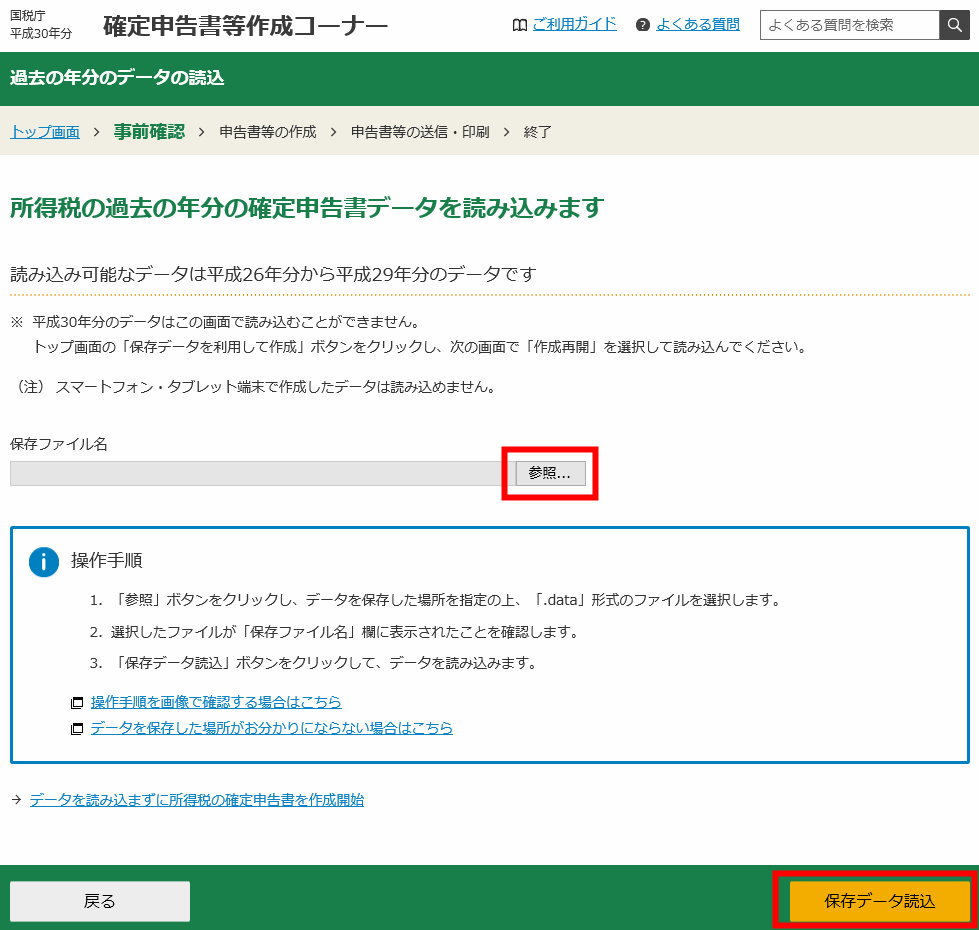
作成コーナーに戻ってきますので、作成する申告書を選択します。
過去ファイルを読み込む方は「参照」から当該ファイルを選択し、「読込」を押下。
ここからは、「確定申告書作成コーナー」の画面で申告内容の入力を進めていくことになります。
ただ・・個人情報まみれになりますし笑、入力項目もそれぞれだと思いますので申告書の作成手順は省略します。
「確定申告書作成コーナー」での作成自体が初めてという方は、ダイヤモンドザイという雑誌を手順書としておすすめします。
入力画面は毎年少しずつ変わっているようですが、毎回3月号で最新手順を詳細に載せてくれています。
e-Taxを使って申告書を提出すると書類添付がほぼ不要! (ただし5年間要保存)
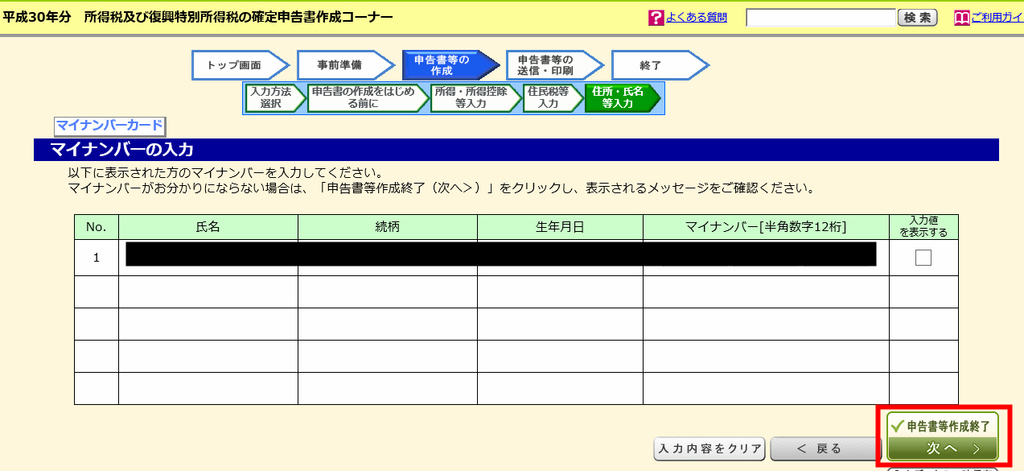
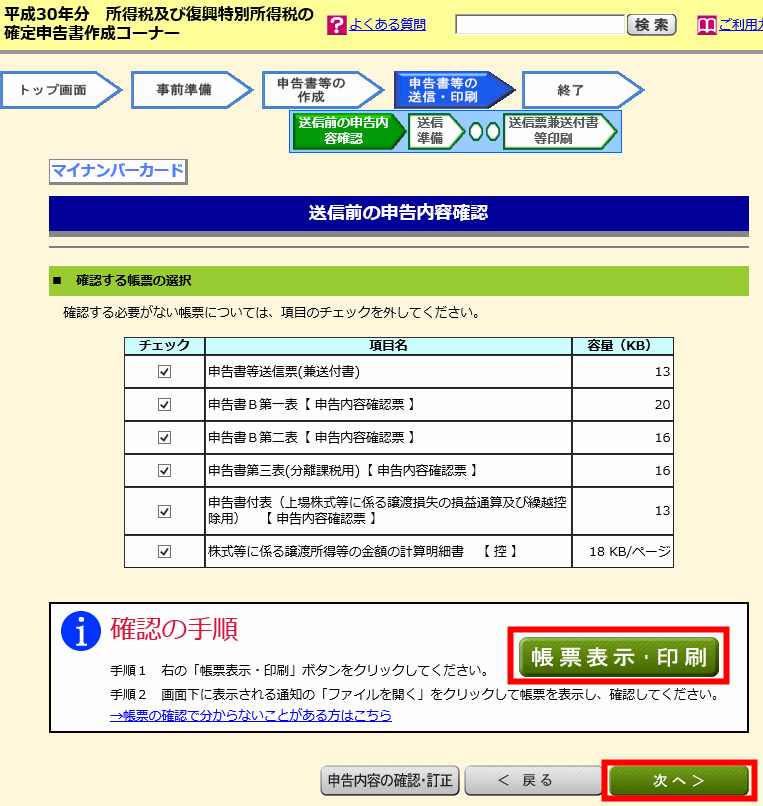
申告書作成が最後まで進めば、左画像へ遷移します。
マイナンバーを入力したら「次へ」を押下。 右画像の「帳票表示・印刷」を押下すると、確認用のPDFが出力されますので内容を確認します。
ちなみにe-Taxでは源泉徴収票等の添付書類がほとんど省略可能で、PDF1~2ページ目の別途提出欄に〇印がなければ、申告書の送信後に税務署へ出向く必要はありません。
ただし、省略した添付書類は申告書提出日から5年間は保存しておく必要があります。
万が一税務署から確認のために提示を求められて応じられなかった場合、添付がなかったこととされます。
逆に言えば自主的に提出すれば保存の必要はありません。
問題なければ「次へ」を押下。

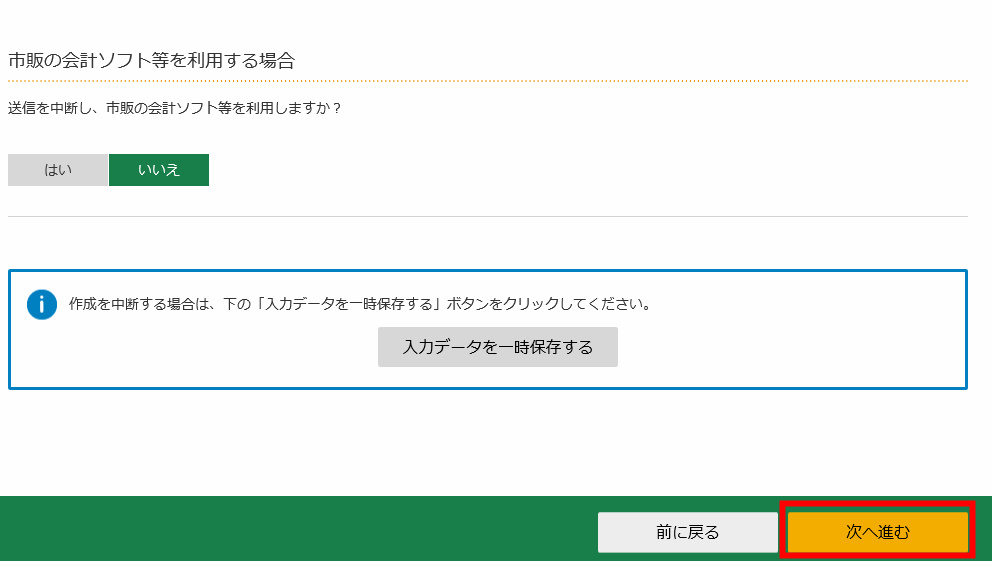
左画像へ遷移します。
何点か質問に答えたのち、最下部までスクロールして「次へ」を押下。
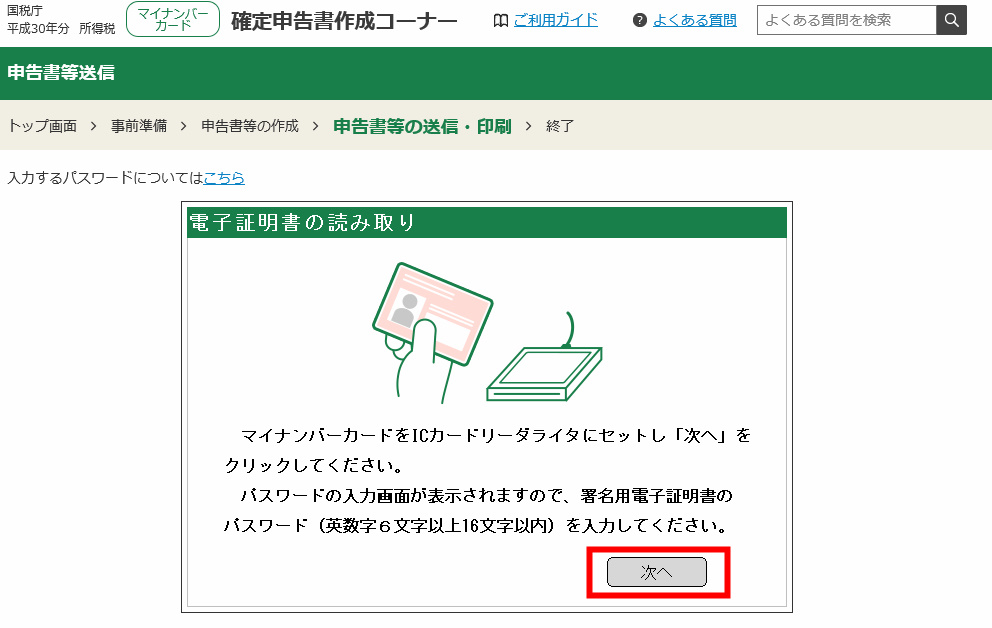

マイナンバーカードをリーダにセットして「次へ」を押下し、6~16桁の署名用電子証明書パスワードを入力します。
パスワードが正しければ、少し間が空いて右画像が表示されるので「次へ」を押下。
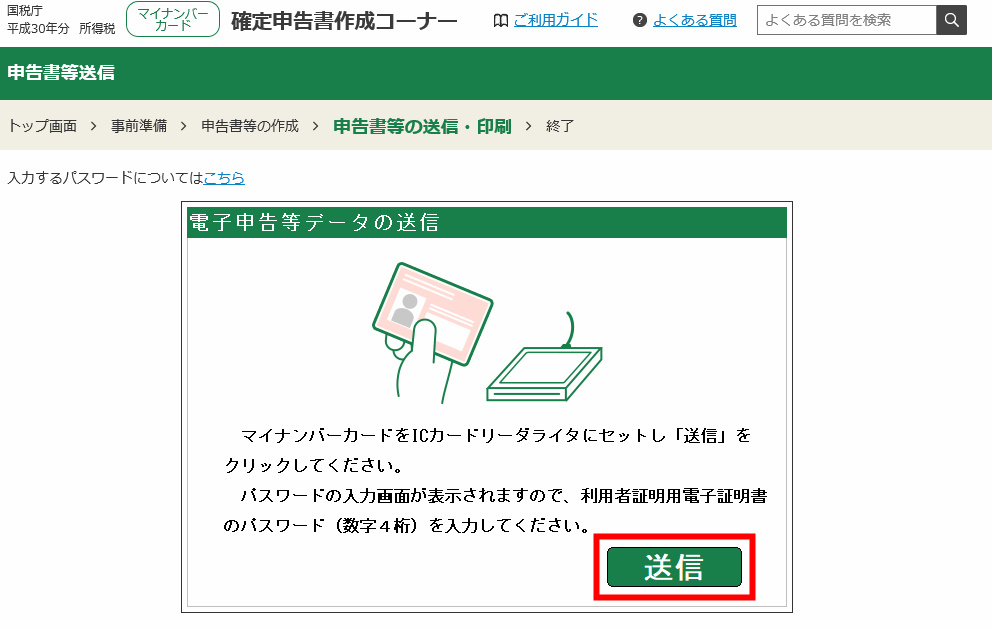
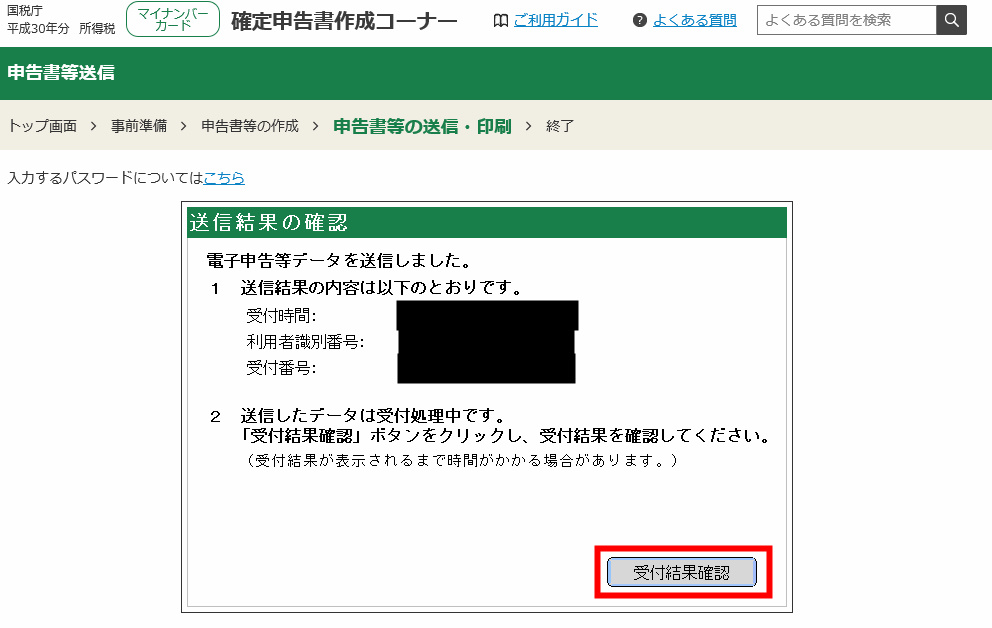
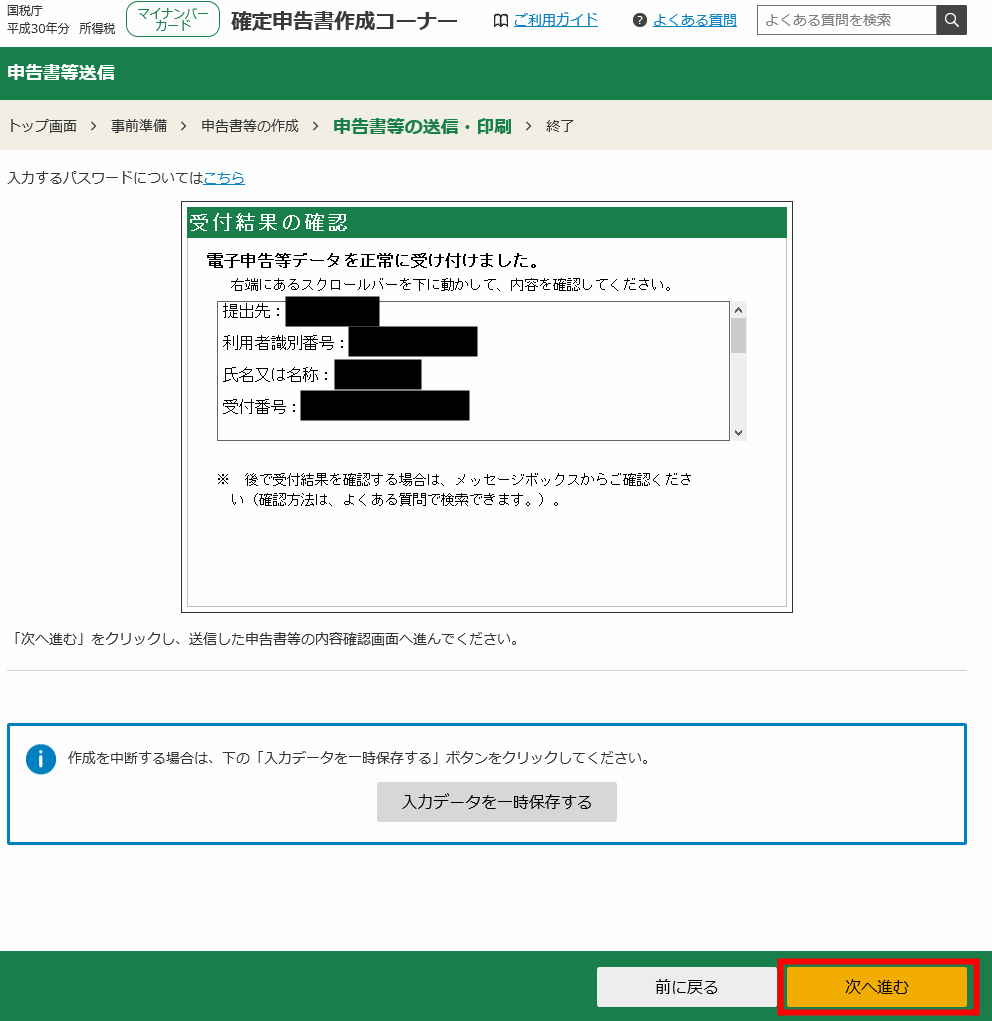
マイナンバーカードをリーダにセットして「送信」を押下し、4桁の利用者証明用電子証明書パスワードを入力します。
パスワードが正しければ、少し間が空いて中央画像が表示されるので「結果確認」を押下。
また少し間が空いて右画面が表示されれば送信完了、「次へ」を押下。
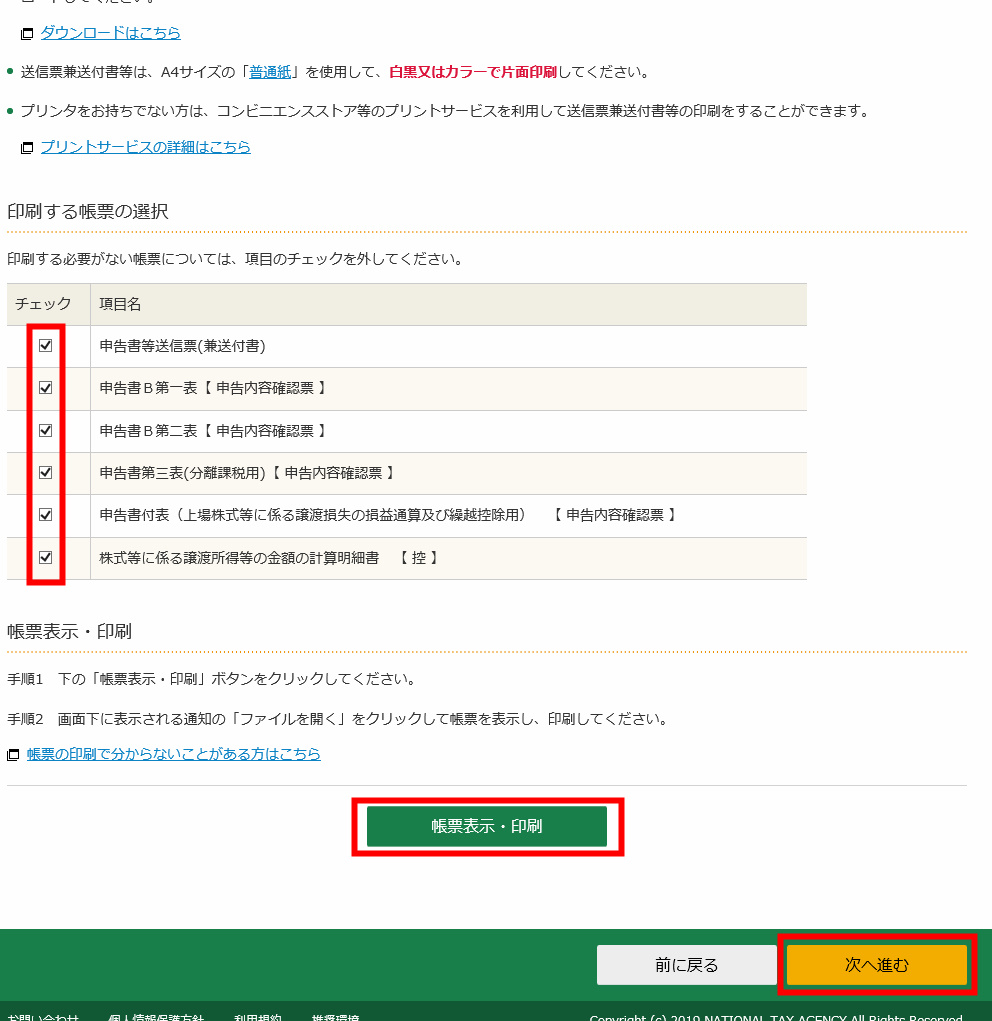
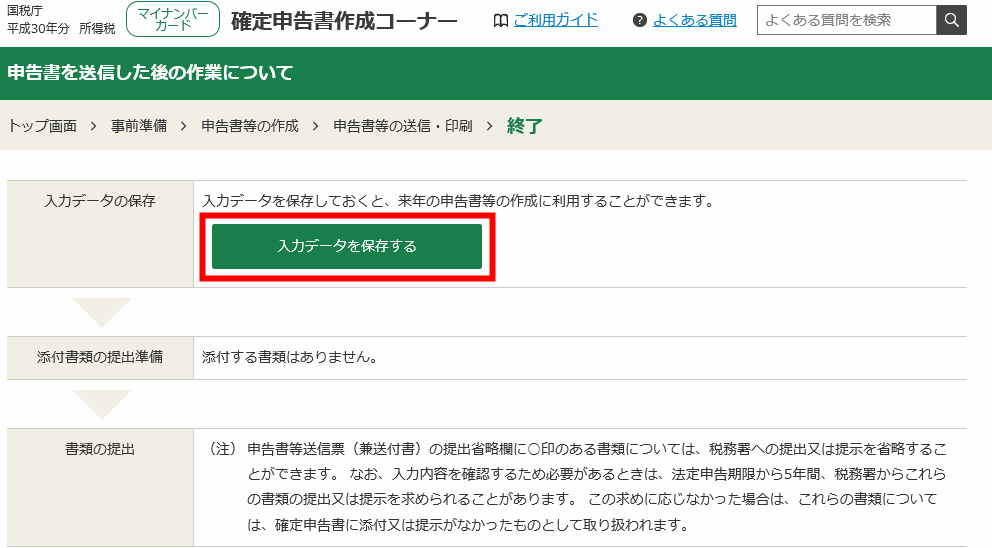
帳票の出力画面へ遷移します。
スクロールして必要な項目にチェックが入っていることを確認し、「表示・印刷」を押下するとPDFが出力されますので、必要な方はデータ形式で保存するなり印刷を行ってください。
帳票を確認したら「次へ」を押下。
最後の画面に遷移しますが、来年に今回のデータファイルを読み込んで申告書を作成する方は「データを保存」を押下しダウンロードしましょう。
一通り終えられましたら、最下部にあるボタンを押下し申告完了です。
e-Tax受付結果の確認
税務署でしたら受付印を押してくれますが、電子申告は意外とあっさり終わるので、本当に受付されているか不安な方は以下の手順で確認できます。
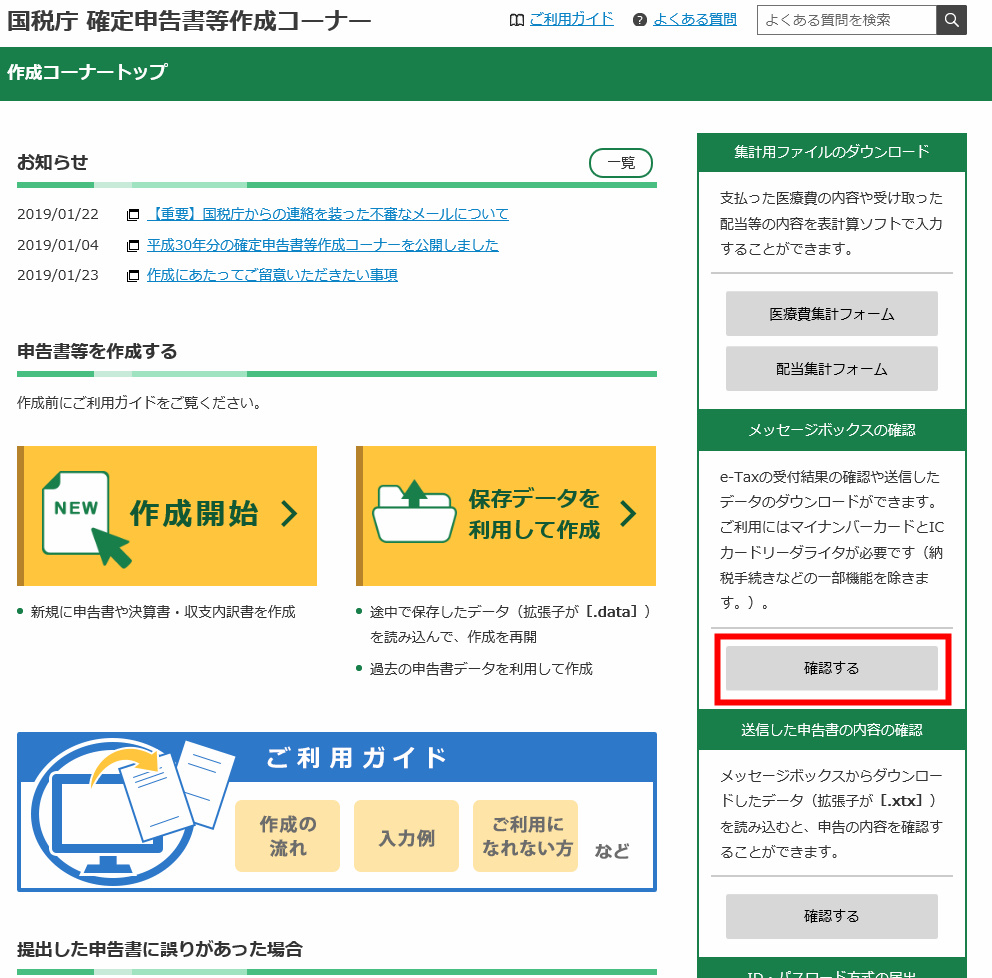
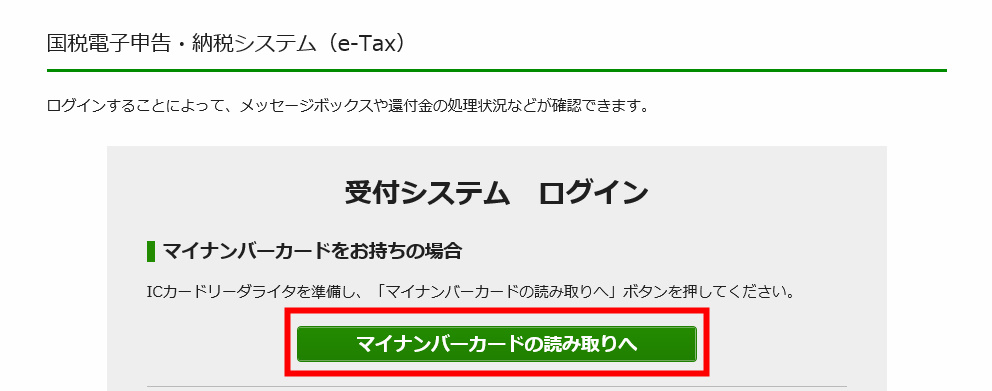
作成コーナーのトップから、画面右にある"メッセージボックスの確認"の「確認する」を押下。
右画像へ遷移するので、「読み取り」を押下。
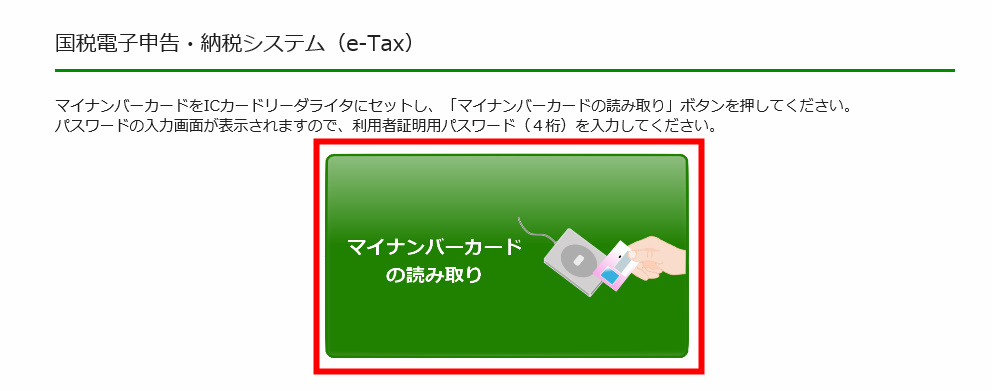
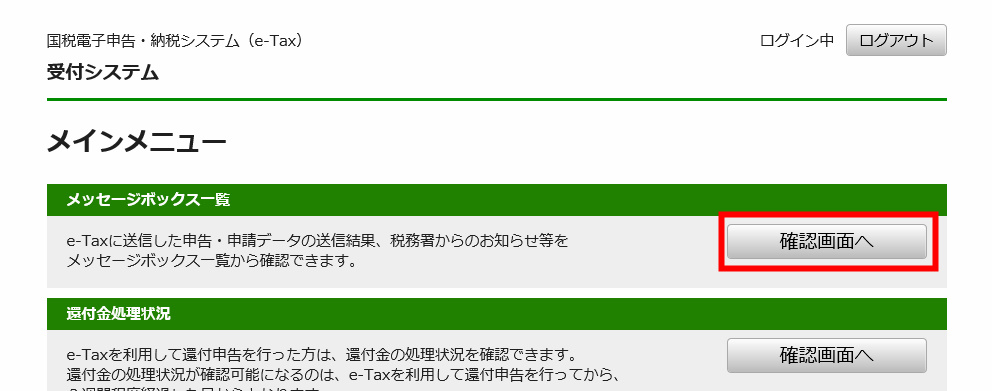
マイナンバーカードをリーダにセットして「読み取り」を押下し、4桁の利用者証明用電子証明書パスワードを入力します。
パスワードが正しければ、右画像へ遷移しますので"メッセージボックス一覧"の「確認画面へ」を押下。
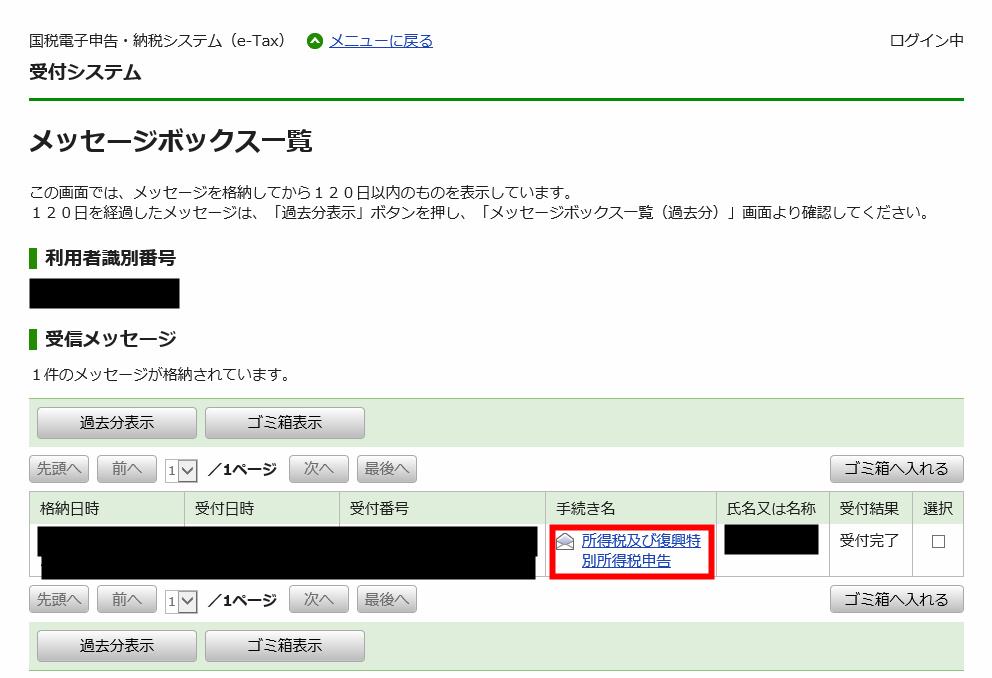
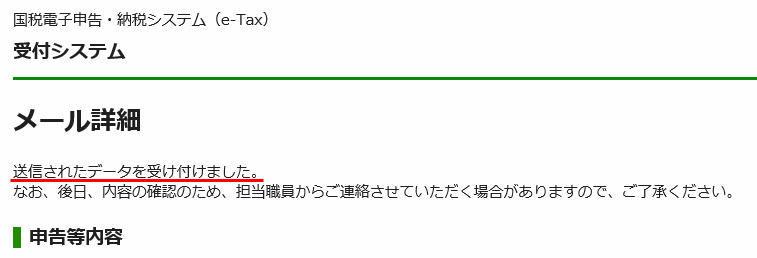
正しく送信されていれば、左画像のメッセージが格納されているはずですので「所得税及び復興特別所得税申告」を押下。
送信されたデータを受け付けました。とありますね!
ログアウトして終了です。おつかれさまでした!

e-Taxで申告すると還付金の振込が早い
e-Taxでの申告書送信後、税務署からこんなお知らせメールが届きました。
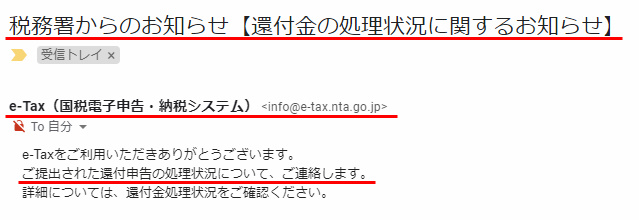
私の場合は2月中旬に送信してから5日後に届きました。
先ほどの「e-Tax受付結果の確認」と同様の手順で受付システムにログインします。
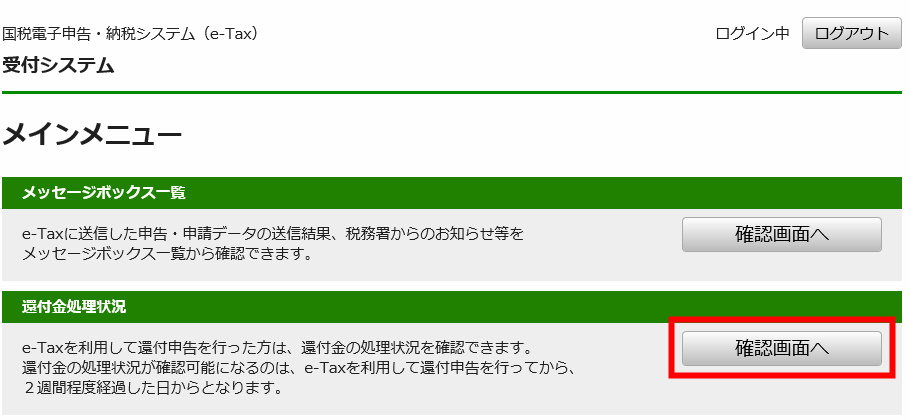
ログイン後、上記画面へ遷移しますので「還付金処理状況」の確認画面へを押下。
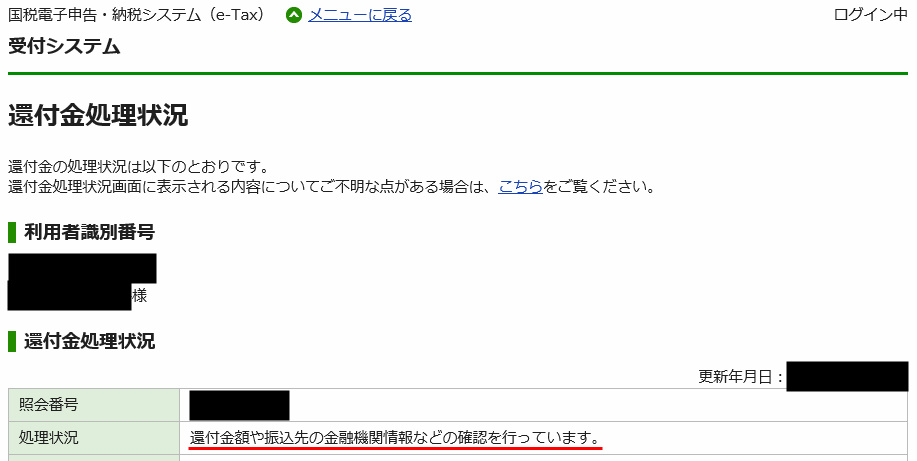
初回のお知らせが届いた際は、この状態でした。内容確認中とのことです。
次のお知らせが届いたのが申告書を送信してから2週間後でした。
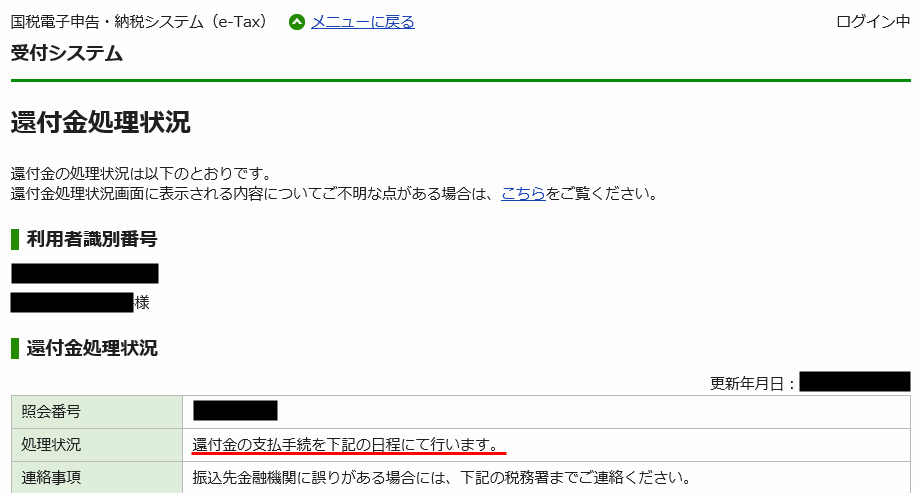
その際に再度ログインすると「還付金の支払手続を行う」とありました。
私の場合はお知らせメールの到着から2日後に手続きされるようで、某ネット銀行の口座を指定しましたが手続日にきっちり振込されていました。
例年は紙申告で期限ギリギリに提出していたこともあってか、1か月後に振込されていたんですよね。それが約半分に短縮されたことになります。
今回私は確定申告期間が開始してからe-Taxで送信したので、税務署が忙しくなり始めていた可能性があります。
e-Taxの利用可能期間は1月4日~で、根拠資料さえ揃えば早めに申告書を作成できますからさらに振込手続きが早まるかもしれませんね。
確定申告はぜひe-Taxで!色々とお得ですよ!
初めて使用しましたが、「え、もう終わり?」という感じで個人的にはめちゃくちゃ楽でした。
難点を挙げるとすればパスワードの管理ですがこれは割り切るしかないですね。
紙に書き起こす手もありますが、マイナンバーカード共々厳重に管理するようにしましょう。
一般的な申告内容であれば自宅に居ながら完了するため、添付書類のコピー代や税務署での待ち時間をカットできると考えれば結構メリットがある気がしています。
青色申告をしているフリーランスの方には2020年分からもっと直接的にメリットがあります。
給与所得のある方は基礎控除の引き上げと給与所得控除の引き下げが相殺されますが、紙の申告のままだと特別控除が引き下げられるので、増税になります。
しかしe-Taxで申告すると、特別控除は現行の控除額が適用されるので据え置きになります。
給与所得のない方については、紙の申告のままだと基礎控除の引き上げと特別控除の引き下げが相殺されて据え置き、e-Taxで申告すると基礎控除の引き上げが特別控除で相殺されないので減税となります。
e-Taxを導入しない理由がないです。
申告書作成自体も雑誌のガイドがありますし、慣れればそんなに難しいことではないです。
ぜひ利用してみてください。
最後までお読みいただき、ありがとうございました。